目錄
- 序言
- 常用快捷鍵
- MacOS獨特功能
- 終端機應用
- 抓色碼
- 推薦軟體
序言
身為Mac愛好者的我,應該也入坑3年有了,走了很多的路,玩了很多的功能。
想說趁這個機會來跟大家分享一下,尤其自己又是一個很怕麻煩,最喜歡能簡就簡,能懶就懶的定律~
~ 所謂的簡約生活 ~
常用快捷鍵
- 全螢幕: control + command + F
- 快速替看檔案/資料夾:在檔案/資料夾點一下後,按 空白鍵
- Samba(類Windows的網路芳鄰):回到桌面點選一下,或點Finder,command + K。即可輸入IP(像是NAS),就可連接上。
- 增加桌面:任何地方四指在軌跡板上往上滑,滑鼠移動右上角,按下加號,即產生。
- 強制結束應用程式:option + command + esc
- 前往資料夾:處在Finder的程式時,按下 shift + command + G
- 螢幕截圖/錄影:
- 全螢幕截圖:shift + command + 3
- 選擇區域截圖:shift + command + 4
- 螢幕錄影:shift + command + 5
- 快速查看Mac ip位址:按住 option ,滑鼠點選右上方的Wifi圖示
- 文件插入超連結:選取想插入超連結的字串或圖片,按下command+ K
MacOS獨特功能
- 預覽程式
- 隨處皆可列印( cmd + p ) => 輸出成pdf、png等…
- 螢幕錄影、截圖
- 「鑰匙圈存取」,取得曾連線過的密碼
終端機應用
- iTerm2(或Terminal)
- command + R 或 ctrl + L => 快速清理
- ctrl + R => 搜尋執行過的指令
- ctrl + A => 游標移回開頭位置
- ctrl + E => 游標移回最後位置
- 其他可參考指令或偷懶法
- shell script
- link
抓色碼
有時寫網頁,或設計圖像時,會需要準確的知道某一物品等其色碼為多少,使用MacOS內建的備忘錄,即可取得。
方法如下
-
打開備忘錄,隨意新增一則新的文章,隨意輸入一個字以上即可,將其反白。

-
按下組合鍵:shift+command+C。呼叫出「顏色設定」。
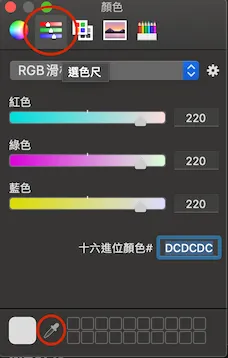
-
選擇上排圈起來的第二個「選色尺」,再點選下方圈起來的「滴管」。
-
使用滴管開始找尋需要的顏色去點選,再回到「選色尺」,查看「十六進位顏色」,即可找到其色碼。
推薦軟體
- 限時情報王
- Telegram (即時免費通訊軟體)
- Warp (終端機應用,小編現在喜歡用這一款)
- iTerm2 (終端機應用)
- Keka (解壓縮軟體)
- Color Folder
- AppCleaner (撤底刪除軟體的軟體)
- Visual Studio Code (IDE編輯器)
- VLC (開放原始碼播放器)